You can make call recordings on either your desktop, laptop, or your mobile. You can also record at any time during the call session. Use this step-by-step guide to show you how to record a Skype video call in a few clicks.
A Skype call can be made on both your mobile devices and computer once you’ve downloaded the Skype app. Start the call when you’re ready.
Recording can be started at the beginning of the call or at any time during the call. If you’re making a Skype call from your desktop or laptop, click the More button on the right-hand bottom of your screen. From the menu, select the Start recording option.
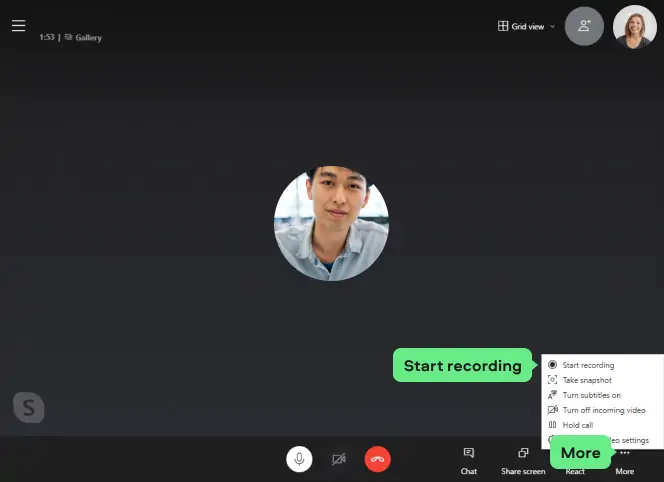
When using your mobile during a Skype call, look on your phone screen for the Start recording option. You’ll see it easily enough at the bottom of your mobile screen. Tap on it, and this will start the recording.
A banner will pop up when you’re recording, whether you’re using your computer or mobile. This notifies other callers that the session is being recorded.
When the call session has ended, you can click on Stop recording. You can also simply end the call, and the recording will automatically stop as well.
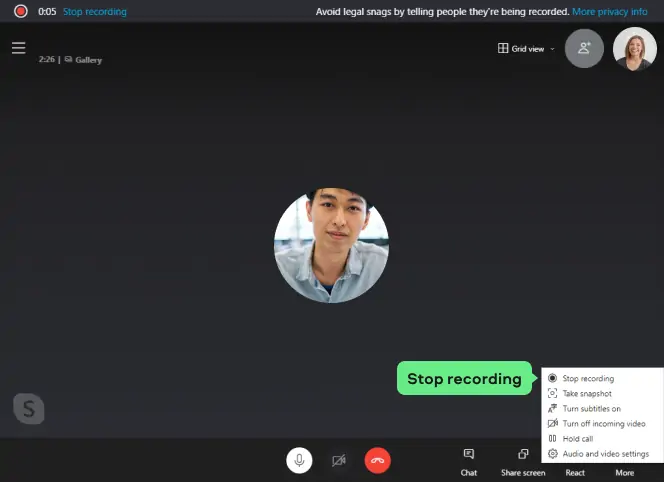
Save, view, and share your videos in the Skype screen recorder
Save your recording
Once the call has ended, the recording is finalized. It gets posted to your chat, and you can view it anytime for the next 30 days. You can also share it with any of your contacts during this period.
Everyone else on the call can also save the recording for later viewing and sharing within the 30-day period.
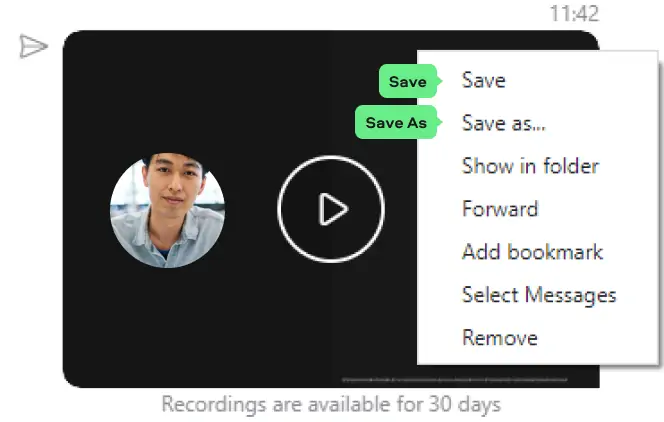
View recorded files in a folder
The files are stored on the cloud by default. You can click the menu button as you did with the recording, and then select Show in Folder to locate the file on your device.
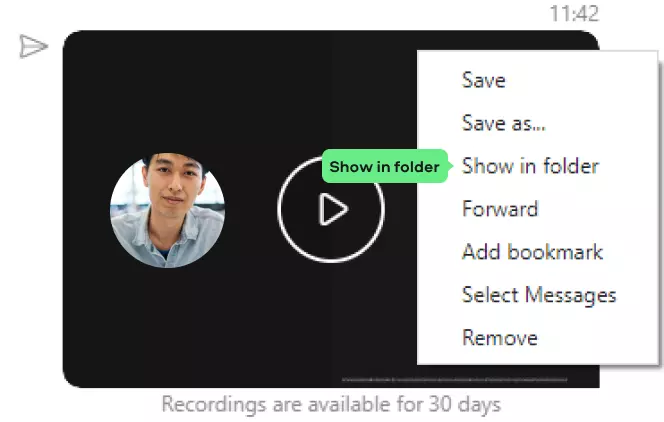
Share the call
To share a recording from your computer, select the Forward tab from the More button. The Forward tab gives you a list of suggested contacts you can share your call recording with.
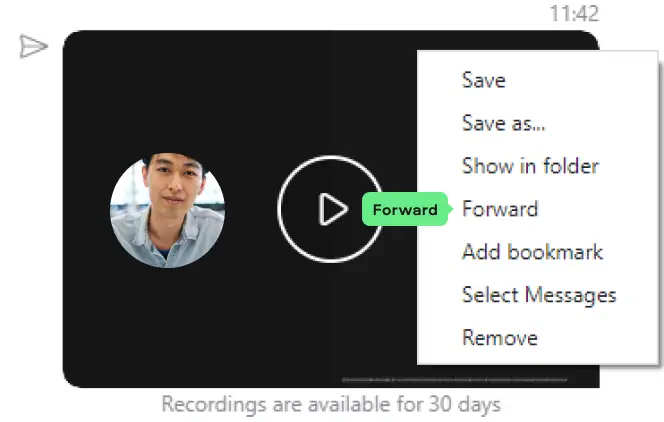
Save to Downloads folder
You can also save your Skype video call recording by downloading it. This can be done on your desktop, laptop, and your mobile devices.
To save a call recording done on your computer, go to your chat. Click on the More tab. Select the Save to “Downloads” option. The recording will be saved in your Downloads folder.
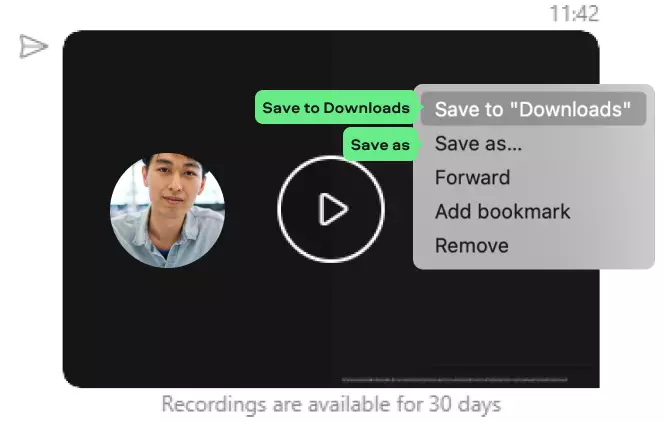
You can also save the recording to one of your folders on your computer. Simply click Save as and pick the folder you wish to save the recording in. Your recording will be saved in an MP4 format.
Source: internet

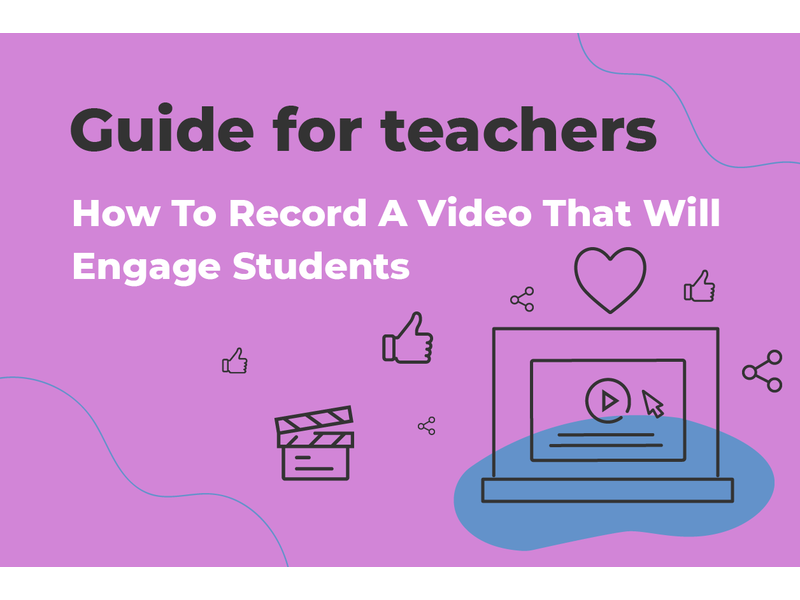
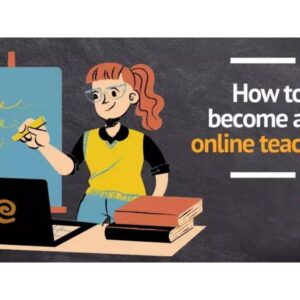

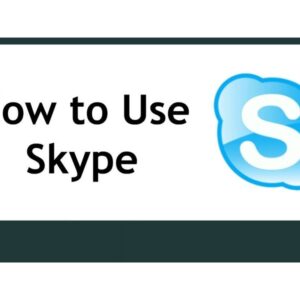
Reviews
There are no reviews yet.